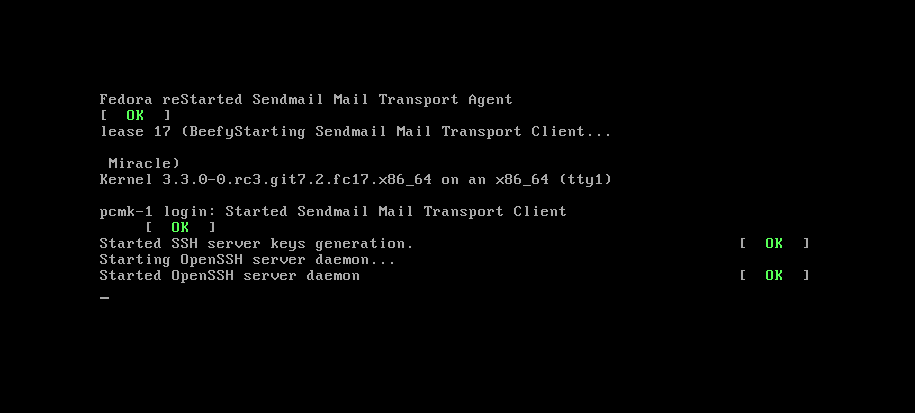Burn the disk image to a DVD [] and boot from it, or use the image to boot a virtual machine.
After clicking through the welcome screen, select your language, keyboard layout [] and storage type []
Assign your machine a host name. [] I happen to control the clusterlabs.org domain name, so I will use that here.
Do not accept the default network settings. Cluster machines should never obtain an IP address via DHCP.
When you are presented with the Configure Network advanced option, select that option before continuing with the installation process to specify a fixed IPv4 address for System eth0. Be sure to also enter the Routes section and add an entry for your default gateway.
If you miss this step, this can easily be configured after installation. You will have to navigate to system settings and select network. From there you can select what device to configure.
You will then be prompted to indicate the machine’s physical location [] and to supply a root password. []
Now select where you want Fedora installed. [] As I don’t care about any existing data, I will accept the default and allow Fedora to use the complete drive.
By default Fedora uses LVM for partitioning which allows us to dynamically change the amount of space allocated to a given partition.
However, by default it also allocates all free space to the / (aka. root) partition which cannot be dynamically reduced in size (dynamic increases are fine by-the-way).
So if you plan on following the DRBD or GFS2 portions of this guide, you should reserve at least 1Gb of space on each machine from which to create a shared volume. To do so select the Review and modify partitioning layout checkbox before clicking Next. You will then be given an opportunity to reduce the size of the root partition.
Next choose which software should be installed. [] Change the selection to Minimal so that we see everything that gets installed. Don’t enable updates yet, we’ll do that (and install any extra software we need) later. After you click next, Fedora will begin installing.
Go grab something to drink, this may take a while.
Once the node reboots, you’ll see a (possibly mangled) login prompt on the console. Login using root and the password you created earlier.
From here on in we’re going to be working exclusively from the terminal.